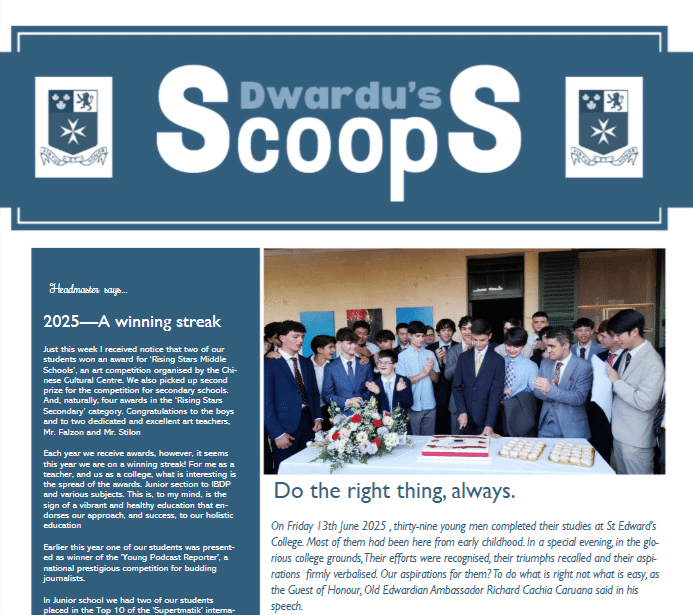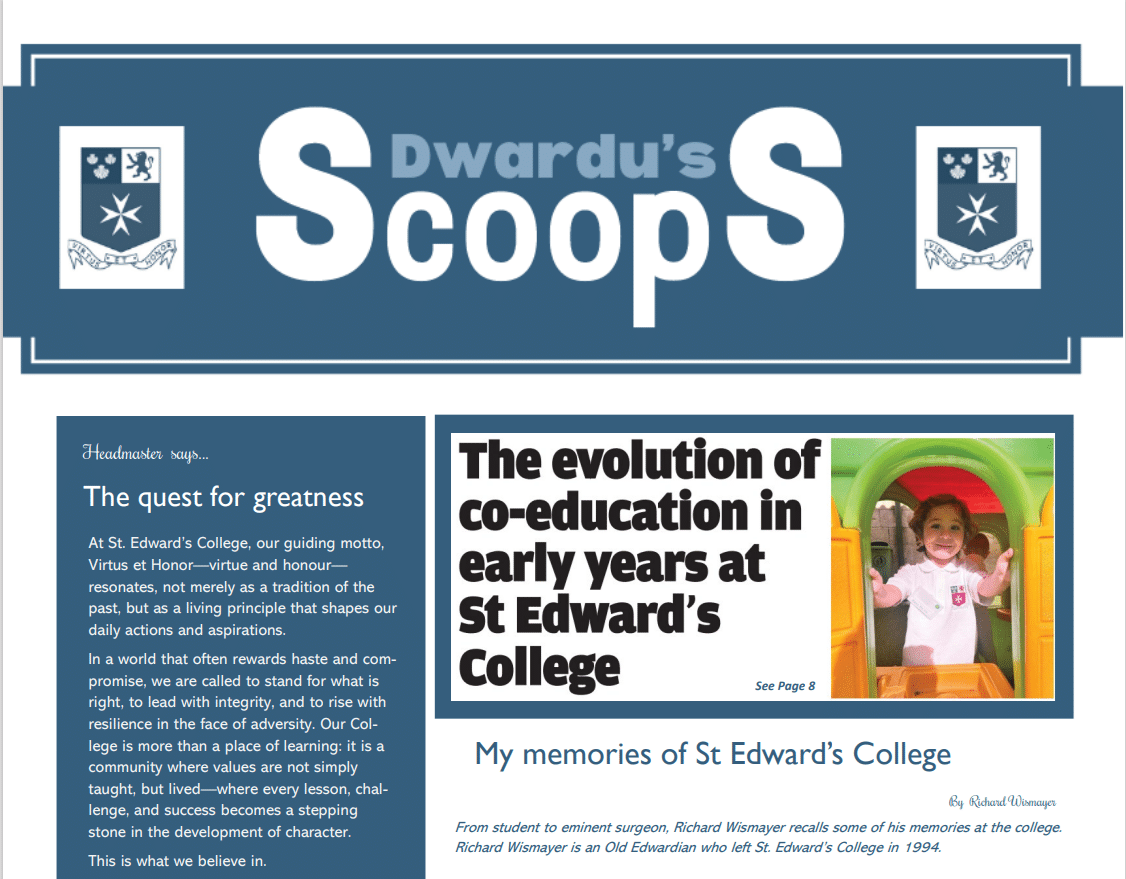4 Tips to keep hackers our of your Zoom call
4 Tips to keep hackers
out of your Zoom call
Thursday 2 April 2020
With the increased usage of the programme Zoom for work, online classes and social gatherings, “Zoombombing” has become an issue of concern.
Whenever something becomes popular, there’s always a portion of the population that gets a cheap thrill from disrupting it.
Keeping Zoom meetings safe is something that’s even more important now that its usage by students is increasing. It’s potentially scarring for a virtual class full of students to have hardcore pornography displayed on screen. Once a Zoombomber has slipped into your conference, it’s a simple two-click process to take over the call and show whatever they want.
Here are a few simple precautions you can take to prevent this happening to you or your children.
1. Keep Invites Private
Especially right now, when it seems like the entire world is trying to figure out how to keep up with “business as usual” (or at least “business at all”) you want to make sure that as many people as possible can get the information they need. The temptation is high to post links to Zoom meetings on social media or take a screenshot of the link to pass around.
The problem is, there’s no way to keep track of who’s received the invite and if the invite reached the intended targets.
The easiest way to ensure the link isn’t seen by those who shouldn’t have access, is to email participants the link directly from the Zoom app or, even better, set up a meeting in Google calendar with the Zoom link in the description. That way, you can keep track of who’s said they’ll participate and make it harder for casual hackers to find your meeting.
2. Don’t Use Your Personal Meeting ID
It’s tempting to copy your Personal Meeting ID (PMI) and use that for every Zoom meeting. However, if someone gets a hold of the link to your personal meeting room, they can drop in and disrupt things whenever they like. Then the only way for you to stop them is to set a password for everything, including PMI calls. A better approach is to generate unique IDs for your meetings.
It takes a little more work, but the nice thing about setting up unique meetings is that you can make them recurring, you can set an individual password just for that meeting, and it’s easy to delete and replace it if you need to redo the invitation. It’s much harder to change your PMI.

Just click the Schedule button on the Zoom main screen and leave the Generate Automatically option selected under Meeting ID.
Sharing the meeting ID is simple. Once you click the Schedule button, you’ll be taken to the calendar app you selected or given an invitation to copy if you selected Other Calendars.
3. Require a Password
One thing that’s vital to keeping your meetings safe is to make them password-protected. Zoom can automatically generate a password for each scheduled meeting and share that password as part of the invitation.

You can go even farther though, and require a password for absolutely every meeting you start from Zoom. You’ll need to go to the Advanced Settings online. Click the link in the General or Advanced Settings section of the app preferences.

Once you’re there, scroll until you see password options. You can select as many or as few as you like, but I recommend password protecting all calls. Especially now when hackers are trying harder than ever to disrupt Zoom meetings, this extra step will ensure your meetings aren’t disrupted.
4. Turn Off Screen Sharing
While you’re in the advanced settings, you’ll need to turn off screen sharing as well. This is where the “bombing” part of Zoombombing comes in. Without screen sharing disabled, anyone can take control of the meeting and display their screen. Since most users’ settings enable the window to expand to full screen while someone is sharing, this means that, before you can even react, all of your meeting participants have gotten a good view of whatever the hacker wants them to see.

Jump down to the In Meeting (Basic) section and scroll to . Under Who can share? select Host Only. This will keep the screen under your control and ensure that you’re the only one that can broadcast their screen.
And don’t worry about meetings that you’ve already sent out invitations for. Once you’ve made this change to your account, it applies to every Zoom meeting, not just the ones you create going forward.
Participating Tips
You’ll also want to familiarize yourself with the in-meeting controls to mute all users. It’s in the Participants pane. You can also mute or disable video for specific participants as well as remove them from the call entirely (that option is under More). The participants pane is also where you’ll find the Lock Meeting option (it’s in the Moredrop-down menu at the bottom), another handy way to make sure no one crashes the party.
The thing to consider when relying on participant controls to kick unwanted guests is that they’ve already gotten access and likely done what they intended to do. It’s also exceedingly difficult to quickly find and deal with a rogue participant when you’re in a large meeting (not to mention they might have multiple accounts set up so they can keep rejoining the call). The best way to make sure that no one disrupts your Zoom meeting is to make sure they never find it in the first place.
Share meeting invites responsibly, use unique meeting IDs, require passwords for everything, and turn off screen sharing and you’ll be on your way to stress-free calls, classes, and happy hours.
Source: Forbes article by Anthony Karcz